auからmineoにMNPしてみたよ【レビュー体験】
au系MVNO(格安SIMサービス)のmineoにMNPの全手順
実際にauからMNPした時の体験を全手順としてキャプチャ付きで紹介しています。これを見ながら入力していくが最も効率的な方法だと思います。ポイントや注意点も紹介していきます。いきなりの注意点ですがまずはauでMNP予約番号を入手しておきましょう。また予約番号の有効期限が何日までかチェックし、メモしておきましょう。後に入力項目があるので!
まずはmineoのトップページから申込ボタンへ
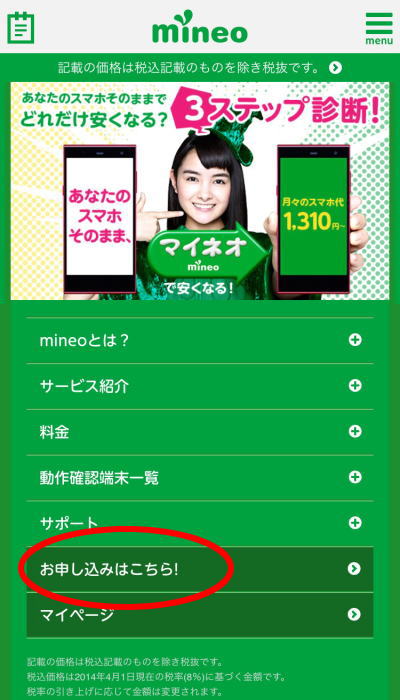
まずはmineoページにアクセス。
エントリーコード入力ページ
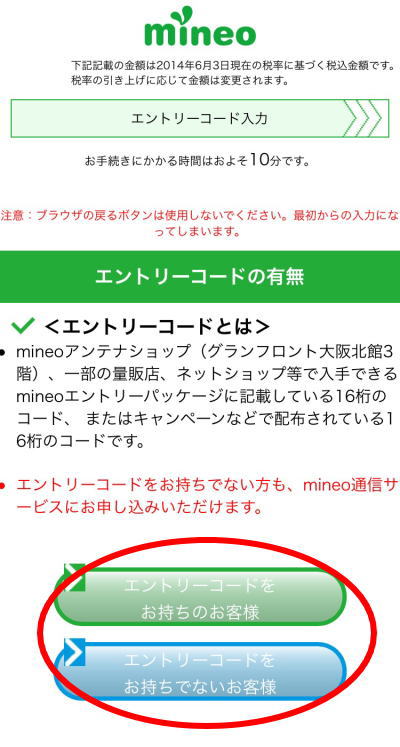
料金プラン・通信容量・SIMカードの選択・申し込み方法
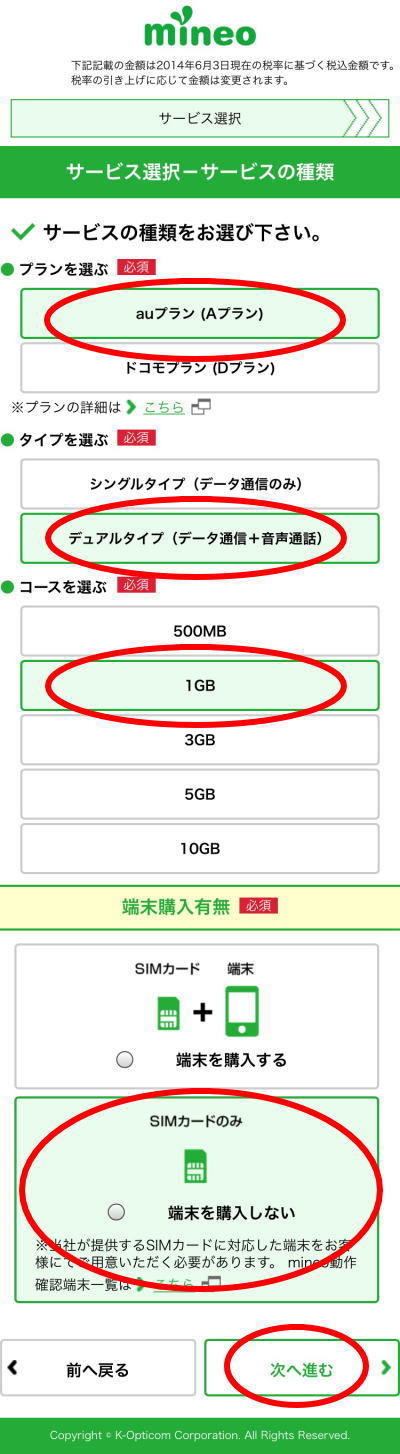
まずは利用する回線を選択します。auかドコモのどちらかを選択しますがここはauで。
auからのMNPなので、音声通話とデータ回線がセットになっているデュアルタイプを選択。
データ容量は個人差があるでしょうが3GBが標準だと思うのですが
キャンペーンで12ヶ月間2GB増量ということで1GBプランにしました。
端末は今auで利用しているiPhone 6を使い続けるのでSIMカードのみで申し込みします。
SIMカードのサイズ大きさを決定
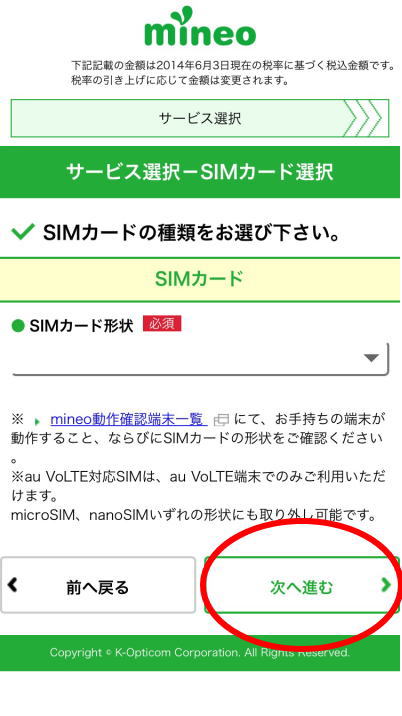
端末の種類によってSIMカードのサイズが違うのでそれを選択します。
私はiPhoneなのでnanoサイズのSIMカードになります。Android端末はそれぞれで確認する必要があります。
mineoの動作確認端末一覧ページからもSIMカードの大きさを確認できます。
MNPの申し込み方法
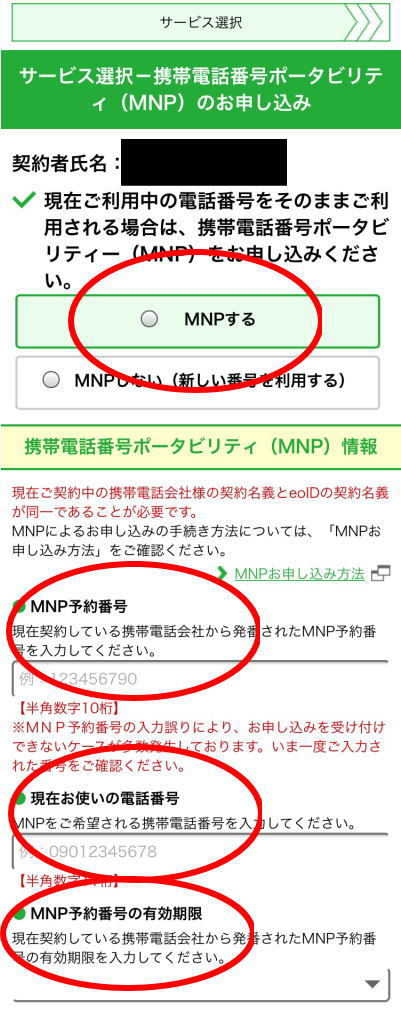
事前にauからのMNP予約番号を入力していきます。
注意する点は有効期間がわからない場合ですが、MNPの予約番号は取得してから15日間が有効なので
MNP予約番号を発券した日にちに15を足すとわかります。
オプションの申し込みと契約者情報の入力・暗証番号の登録
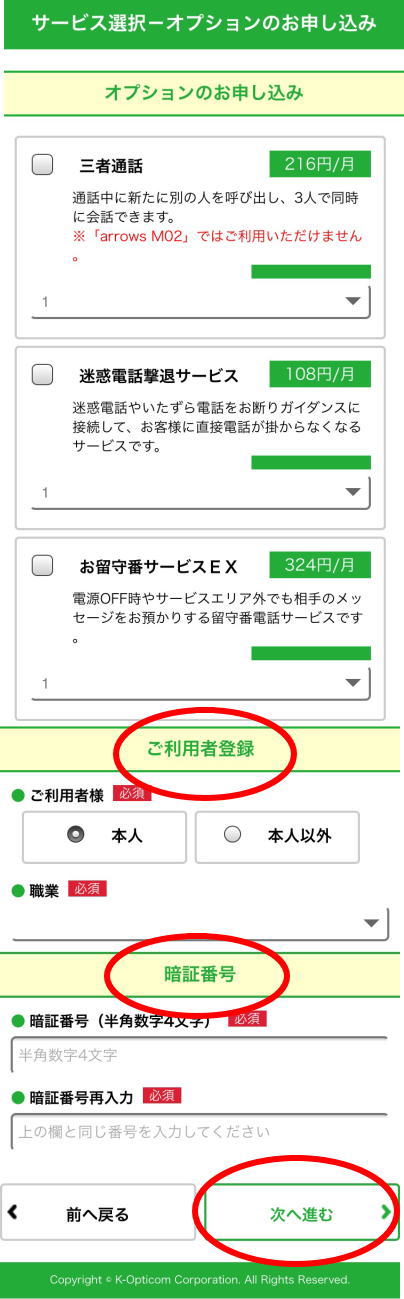
ここはauでも利用しているオプションでチャック。暗証番号も忘れないようにメモしておきましょう。
月々の料金の確認とクレジットカード番号の入力
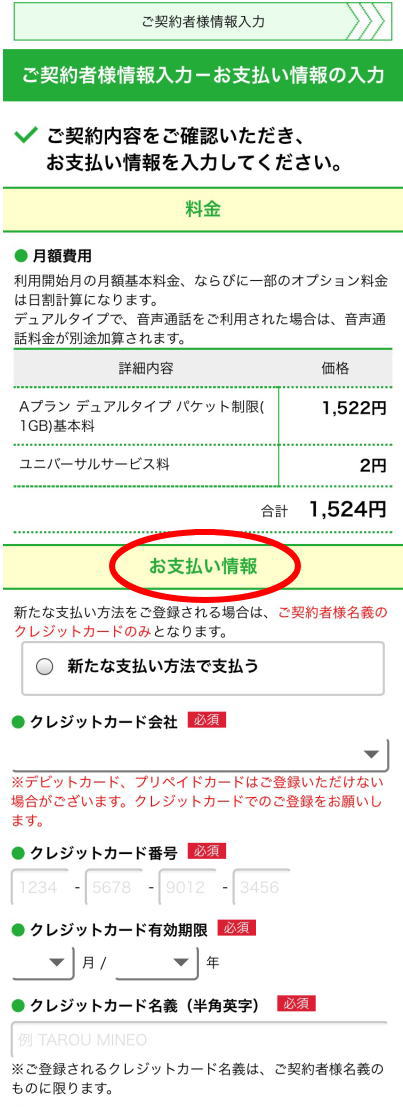
料金の確認です。税込みで表示されていますね。
支払い方法はクレジットカード1択なので注意して下さいね。
申し込み手順で注意する重要な本人確認書類のアップロード
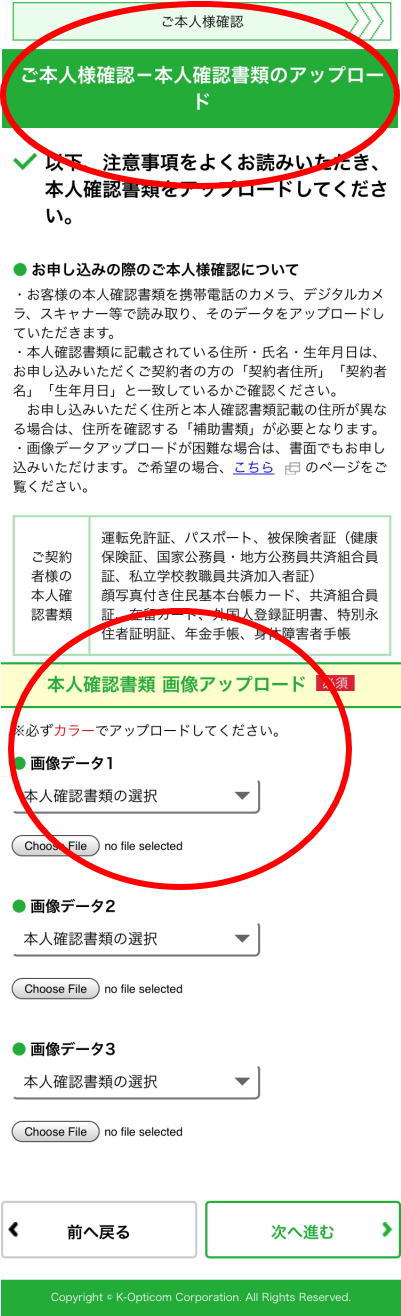
本人確認書類のアップロードをするのですがここがあまりなれないところ。
多くの方は運転免許証が健康保険証だと思われます。
『本人確認書類の選択』からアップロードする種類を選びます。
その後カメラを起動するか写真フォルダから選ぶか選択肢が出てくるので
わざわざホーム画面に戻ってカメラアプリを起動させる必要がありません。
ここで選んだ画像をアップするのですが『この画像でよろしいですか?』といった
確認がないままアップされるので注意しましょう。
入力情報の最終確認
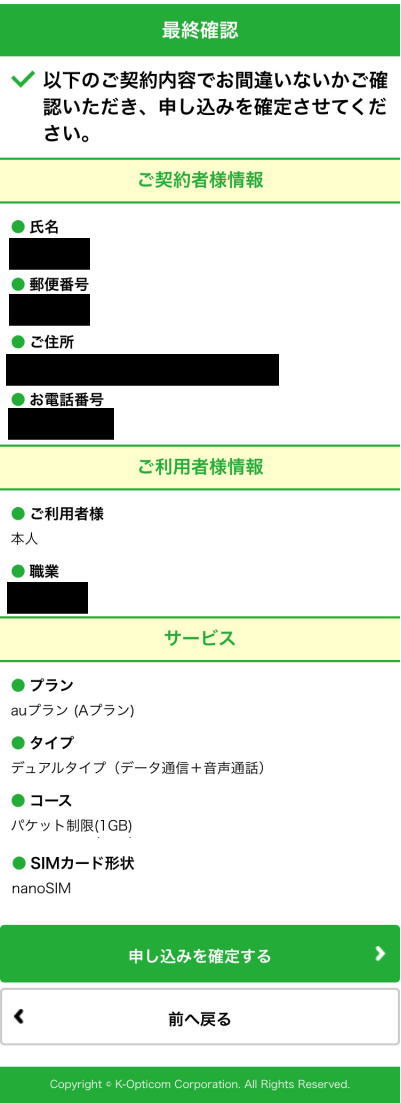
画像は少し省略していますが、今まで入力した登録内容が表示されているので
それぞれの項目を注意深く確認していきましょう。
申し込み手順すべて完了です
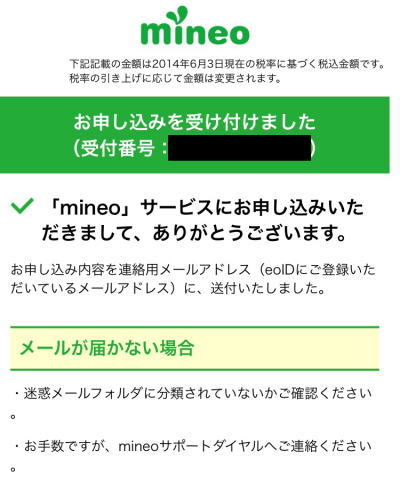
ひとまずお疲れ様でしたー。
申し込み手順すべて完了後に送られてくるメール
MNP転入切替・回線切替手続きと手順
そしてmineoから送付された新しいSIMカードを挿入します。
ここからMNP転入切替/回線切替手続きを行います。
ここで注意事項としてMNP受付時間は9:00〜21:00なのでこの時間で手続きする必要があります。
またこの設定は、インターネットに接続しているパソコンなどからすることをおすすめします。
まずはmineoのマイページにアクセス。
https://my.mineo.jp/
「登録情報の変更・サポート」から「MNP転入切替/回線切替手続き」を選択し、
SIMカード台紙記載の「ICCID/製造番号」の下4桁を入力後、「回線切替」をクリック。
すると下記の様な文言が出てくるのでこれで終了です。
30分程度で切り替え手続完了するので、テストコール「111」に電話すると「ありがとうございました」のガイダンスが流れるので完了を確認できます。

